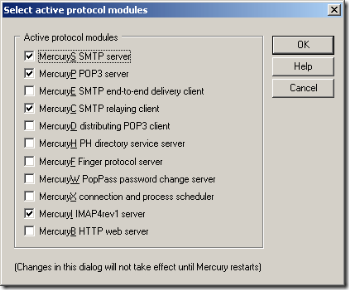สิ่งที่เราจะต้องมี
1. Mercury/32 ครับ เป็นโปรแกรมสำหรับทำเมล์ Server ครับ ซึ่งมีทั้งเวอร์ชั่นฟรีและเสียเงิน เราสามารถดาวน์โหลดเวอร์ชั่นฟรีมาใช้ได้ครับ ที่ http://www.pmail.com/downloads_s3_t.htmแต่หากเราติดตั้ง Server ด้วย XAMPP เราจะได้ Mecury Mail มาพร้อมด้วยเลยครับ 2. Server Mail ภายนอก ที่หาง่ายและฟรีก็คือ gmail ครับ เราสามารถนำ account ของ gmail มาใช้เพื่อส่งเมล์จาก Server ของเราได้ครับ (แนะนำ) 3. โปรแกรม SquirrelMail สำหรับเปิดดูอีเมล์บนเว็บครับ ผมจะแนะนำการใช้งาน Mecury Mail ที่ติดตั้งมาพร้อมกับ XAMPP นะครับ ขั้นแรกคือต้องเปิดการทำงานของ Mail Server ก่อน

หลังจากนั้นให้รอให้ข้อความ Running บนพื้นสีเขียวแสดงก่อนนะครับ เป็นการแสดงว่า Mail Server ทำงานแล้ว ต่อไปเราต้องกำหนดการทำงานให้กับ Mail Server กันครับ โดยการคลิกที่ Admin

คุณอาจเห็นหน้าต่างเล็กๆภายในแสดงมากมายครับ ไม่ต้องตกใจมัน มันเป็นหน้าต่างแสดงสถานะการทำงานต่างๆของ Mail Server ครับ รกหูรกตานักก็ปิดมันก็ได้
ต่อไปเราจะทำการ Config ให้ Mail Server ของเราส่งเมล์ได้กัน คลิกที่เมนู Configuration->Protocol Modules... จะได้หน้าต่างตามรูปนี้เลย
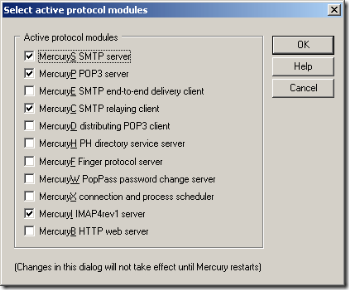
ให้ติ๊กถูก ตามรูปด้านบนเลยครับ (ผมไม่ขออธิบายรายละเอียดของแต่ละตัวนะครับ) หลังจากนั้นให้คลิก OK แล้วทำการ Restart Mail Server ใหม่ครับ ด้วยการคลิกที่ Stop และ คลิกที่ Start อีกครั้ง บน Control Panel ของ XAMPP ครับ
หลังจากที่ Restart แล้ว เราอาจได้หน้าต่างเล็กๆที่ไม่เหมือนเดิมนะครับ เนื่องจากเราได้ปิด-เปิด บางโมดูลที่ไม่ได้ใช้แล้วครับ
ขั้นตอนต่อไปคือการเซ็ตค่าให้กับ Mail Server ของเราครับ ซึ่งโมดูลสำคัญที่เราต้องทำการกำหนดค่า คือ MercuryC SMTP relaying client ครับ ให้คลิกเมนูที่ Configuration->MercuryC SMTP CLIENT ครับ จะได้หน้าต่างดังนี้

ให้ทำการกำหนดค่าต่างๆดังรูปเลยครับ
Smart host name : กรอกที่อยู่ของ Mail Server อื่นที่เราต้องการใช้ในการส่งอีเมล์เลยครับ ใช้ smtp.gmail.com สำหรับ gmail เลยครับ
Connection port/type : กำหนดเป็น 587 และเลือก SSL Encryption via STARTTLS command ครับ
Login Username : กรอก Username ของ gmail หรือ อีเมล์ที่สมัครไว้เลยครับ xxx@gmail.com
Password : กรอกรหัสผ่านของ gmail ครับ

ที่เมนู Configuration->MercuryS SMTP SERVER ที่ tab Genaral ให้กำหนดค่าต่างๆ ตามด้านบน และที่ tab Connection control ก็ให้กำหนดตามด้านล่างเลยครับ

เท่านี้ครับ เป็นอันเสร็จการกำหนดค่าให้กับ Mercury Mail
ขั้นตอนต่อไป เป็นการตรวจสอบให้แน่ใจว่าได้กำหนดค่า php.ini ให้ถูกต้องครับ
| [mail function]
; For Win32 only.
SMTP = localhost
smtp_port = 25
; For Win32 only.
sendmail_from = postmaster@localhost
|
ให้กำหนดตามนี้เลยครับ ถ้ามีการแก้ไข ให้ Restart Server ทั้งหมดใหม่อีกครั้งครับ
เพียงแค่นี้เราก็สามารถส่งเมล์จาก localhost ได้แล้วครับ
ข้อมูลเพิ่มเติมจาก : goragod.com